Wer nur eine Festplatte verbaut hat, der findet hier die Anleitung dazu. In dieser Anleitung geht es um die Installation von Windows 10 neben Linux, wenn mehrere Festplatte verbaut sind bzw. Windows 10 eine eigene Festplatte erhält und Linux/Ubuntu auch auf einer Festplatte installiert werden soll. Beispiel:
In meinem Beispiel wäre das drei Festplatten.
Auf C: ist Windows 10 installiert, Festplatte F: möchte ich für Linux Mint 17.3 verwenden und auf E: sollen nur Dateien gespeichert werden (Audio, Video, Text, usw. usf.)
Punkt 1) Windows 10 muss immer zuerst installiert werden, bevor Linux/Ubuntu/Debian/usw. installiert wird. Anders als Windows kennt Linux Windows bereits aber Windows Linux nicht.
Punkt 2) Nach der Installation von Windows 10 legen wir Linux ein und startet den Rechner neu. Sollte Windows einfach starten, dann müsst Ihr die Boot-Reihenfolge ändern (Anleitung). Natürlich könnt Ihr für Linux auch einen USB-Stick verwenden (Anleitung Windows /Anleitung Linux).
Ihr könnt auch Linux auf einem USB-Stick/einer externe Festplatte installieren, wenn Ihr zum Beispiel nur eine Festplatte besitzt aber diese mit Windows 10 nicht teilen wollt (Anleitung).
So würde das unter Linux Mint 17.3 aussehen. Es spielt keine Rolle, ob Ihr mit der Anleitung Linux Mint oder ein anderes Linux installieren wollt, am Ende werden alle diese Frage gestellt bekommen:
Wo soll Linux installiert werden? Hier immer den Punkt etwas Anderes auswählen und mit Weiter bestätigen. Wer noch nie Linux installiert hat, der kann sich für Mint diese Anleitung anschauen und für Ubuntu diese.
Im nächsten Bild sehen wir alle unsere Festplatten. Anders als Windows werden Festplatten unter Linux nach Buchstaben benannt und Partitionen bekommen eine Zahl. Was eben noch (siehe Bild 1) Laufwerk (c:) war ist hier sda, welches zwei Partitionen besitzt - sda1 und sda2.
In meinem Beispiel suchen wir die 1 TB große Festplatte in der Liste (1 GB = 1024 MB).
Das wäre in meinem Beispiel sdb. Da diese eine Partition hat (sdb1), muss ich diese erst einmal entfernen. Ich wähle sdb1 an (einfach mit der Maus anklicken).
Und klicke unten links auf das kleine -
Sollte es bei euch sdb2, sdb3, sdb4, usw. usf. geben, dann müsst Ihr das mit allen Partitionen machen, bis Ihr wie im Bild oben nur noch ein Freier Speicherplatz (unter sdb) angezeigt bekommt.
ist das der Fall, dann Freier Speicherplatz anwählen
und dieses mal auf das kleine + unten links klicken.
Wir erstellen uns erst einmal den Auslagerungsspeicher Swap. Dieser ist in der Regel so groß wie der Arbeitsspeicher. 1GB entspricht 1024 MB = wenn Ihr 8 GB RAM besitzt, dann einfach 8x1024 = 8192 unter dem Punkt Größe eintragen, Logisch anwählen, Anfang dieses Bereichs und unter Benutzen als Auslagerungsspeicher (Swap) auswählen. Bestätigt mit OK
Im Bild oben könnt Ihr 4096 MB sehen. Es spielt eigentlich keine Rolle, wie groß die Zahl ist, da es in der heutigen Zeit kaum noch eine Rolle spielt außer euer Rechner ist älter und Ihr habt nicht einmal 4 GB Arbeitsspeicher.
Wir klicken jetzt wieder auf Freier Speicherplatz und wieder auf das +
Hier das Maximum unter der Größe eintragen, Primär auswählen und Anfang dieses Bereichs anwählen. Unter Einbindungspunkt wählen wir / und bestätigen mit OK.
So sollte jetzt die Festplatte sdb aussehen, was bei euch natürlich sdc, sdk oder sdz sein kann. Freier Speicherplatz sollte nicht angezeigt werden! Wir haben eine Swap Partition und eine weitere, welche als / gekennzeichnet ist. Optional könnt Ihr noch eine /home anlegen, wo alle Nutzerdateien abgespeichert werden aber das wäre jetzt zu viel, wenn ich das hier mit einbaue. Deshalb verlinke ich euch einfach die Anleitung dazu (hier).
Im unteren Bereich werden wir gefragt, wo der Bootloader installiert werden soll. Der Punkt ist besonders wichtig, da ich diesen auch zu Beginn immer falsch verstanden habe (im Internet steht viel - oft leider falsch). Euer Rechner startet nach einer bestimmten Reihenfolge. Erst wird geschaut, ob sich im CD/DVD Laufwerk eine bootfähige CD/DVD befindet. Dann wird Festplatte 1, 2, 3, usw. usf. eingelesen, bis eben ein bootfähiges System gefunden wird. Befindet sich auf Festplatte 1 ein Betriebssystem, dann wird Festplatte 2, 3, 4, usw. erst gar nicht eingelesen. Ihr könnt immer davon ausgehen, das sda zuerst eingelesen wird. Befindet sich Windows darauf, dann wird sdb erst gar nicht eingelesen.
Dies wird mir angezeigt, wenn ich mir die Auswahl anzeigen lasse. Hier kann man gut sehen, das auf sda sich Windows 10 befindet, wegen der Partition sda1, welche als Windows Recovery Environment (loader) beschrieben wird.
Auf sdb werden wir Linux Mint 17.3 installieren, deshalb werden wir sdb auswählen. Ihr wählt die Festplatte aus, auf welcher sich Linux befindet, was sdb in meinem Fall wäre (sdc ist die 2 TB große Festplatte für meine Dateien).
Das wird jetzt zum Problem führen, bei meinem Rechner aber das mache ich bewusst so, um weiter unten es euch besser verdeutlichen zu können. Deshalb einfach immer die Festplatte auswählen, auf welcher Linux installiert werden soll und dann mit Jetzt installieren bestätigen. Klickt einfach auf das obere Bild, um es zu vergrößern und schaut es euch noch einmal genau an. Dann weiter im Text...
Wer aufgepasst hat, der wird sehen, das oben die Auswahl sda2 falsch ist (im Bild). Habt Ihr den Fehler gefunden, dann habt Ihr es verstanden, da dort /dev/sdb stehen müsste ;)
Diese Meldung bestätigen und die Installation abschließen. Beachtet dabei, das alle Dateien auf dieser Festplatte gelöscht werden (in userem Beispiel sdb bzw. Laufwerk F). Sollte klar sein aber ich will es trotzdem noch einmal erwähnen.
Solltet Ihr einen Fehler machen, dann einfach auf zurück klicken und von vorne beginnen, da nichts gespeichert wird, bis auf Jetzt installieren klickt und dieses mit Weiter bestätigt.
Natürlich habe ich das an mehreren Rechner ausprobiert und nach mehreren Versuchen entstehen 3 Möglichkeiten, auf welche ich jetzt eingehen möchte.
1. Bei euch erscheint dieses Bild (unser eigentliches Ziel):
Die erste Auswahl wäre Linux Mint und die letzte Windows 10. Ihr könnt somit immer beim Start entscheiden, was gebootet werden soll und müsst nichts weiter unternehmen. Ihr könnt dieses Fenster bzw. die Reihenfolge ändern (zum Beispiel das Windows ganz oben in der Liste ist), wenn Ihr Linux startet und diese Anleitung verwendet.
2. Nur Windows 10 startet, obwohl Ihr den Bootloader auf die Festplatte von Windows 10 installiert habt. Das wäre jetzt in unserem Beispiel sda, da wo Windows 10 bereits installiert wurde.
Das wird eher bei neueren Rechnern der Fall sein, da hier UEFI ins Spiel kommt.
Ihr habt im Grunde alles richtig gemacht aber trotzdem müsst Ihr im BIOS unter dem Punkt "OS Boot Manager" Linux auswählen (im Bild oben Ubuntu). Das ist mir nur bei den Rechnern passiert, welche keine 2 Jahre alt waren (oft Notebooks).
3. Beim Start des Rechners erscheint nur Windows 10 und Ihr wisst nicht genau, von welcher Festplatte aus gebootet wird. Das passiert bei meinem Rechner immer (5 Festplatten verbaut).
Hier muss ich in BIOS gehen und unter Boot
Finde ich eine Auflistung der Boot-Priorität. Diese hilft mir aber nicht weiter, da nur eine Festplatte angezeigt wird. Dafür gibt es einen Punkt, welcher sich Festplatten-BBS-Priorität nennt. Wenn ich diesen Aufrufe, dann werden alle Festplatten gelistet.
sda wäre hier die Samsung SSD 840 Series und sdb (da wo ich den Bootloader in diesem Beispiel installiert habe) Samsung SSD 840 EVO 120G. Wähle ich diese aus, dann
ist es genau so, wie ich es haben möchte bzw. wie unter Punkt 1.
WICHTIG
Wenn Ihr nicht mit dem BIOS arbeitet bzw. es für euch "eine neue Welt" ist, dann dürft Ihr keine Angst haben. Habt Ihr etwas falsch gemacht, dann einfach das BIOS verlassen.
Veränderungen werden im BIOS nur übernommen, wenn Ihr diese speichert und dann euren Rechner neu startet.
Wer sich nicht sicher ist, der kann mir einfach direkt eine Mail zukommen lassen und kleine Fragen direkt unter dem Artikel stellen.
Wer noch mehr wissen möchte, der kann sich diesen Artikel anschauen. Weiter unten (Kommentare) könnt Ihr sehen, dass das kein Hexenwerk ist.
Thursday 24 December 2015
F-Droid Store installieren | Anleitung | Erläuterung
F-Droid ist eine App Store und somit eine alternative zu Google Play, so wie der Amazon App-Shop.
Hier findet Ihr Apps (Programme/Spiele), welche unter Google Play teilweise Geld kosten (zum Beispiel DAVdroid) und auch Apps, welche bei Google Play (damals Playstore) entfernt wurden.
Auf der Homepage (Link) könnt Ihr euch die APK-Datei herunterladen und darüber die F-Droid Store installieren (herunterladen, anklicken und bestätigen). Ladet euch bitte in jedem Fall die APK von der Homepage herunter und nicht über andere Seiten.
Der große Vorteil oder besser gesagt "was F-Droid so besonders macht" ist die Auswahl der Apps. Hier wird ausschließlich freie Software verteilt (kostenlos und open source).
Darüber hinaus könnt Ihr eigenen Paketquelle hinzufügen und auch für den Download ist keine Anmeldung notwendig - anonym herunterladen und installieren somit möglich.
Nach der Installation werden alle Apps aufgelistet, welche bereits installiert sind aber neben Google Play auch bei F-Droid verfügbar sind. Ein bekanntes Beispiel wäre Firefox. Wundert euch also nicht, wenn gleich nach der Installation einige Apps angezeigt werden.
Wie bei jeder anderen App Store gibt es auch hier eine Suchfunktion, welche bestens funktioniert...
DAVdroid ist Open Source, somit freie Software, welche aber von den Entwicklern bei Google Play nicht kostenlos angeboten wird. Mit Open Source werben und keine kostenlose Version anbieten hat mich eben zu F-Droid gebracht und rund 3 Euronen Spendengeld für F-Droid, da ich so für DAVdroid nicht zahlen muss. Versteht mich nicht falsch, ich bin der letzte der nicht gerne ein paar Euronen abgibt aber die Politik von DAVdroid gefällt mir überhaupt nicht, deshalb unterstütze ich lieber F-Droid.
Unter F-Droid habt Ihr die Option auch die ältere Version zu installieren - euch wird die Wahl gelassen. Sollte mal eine Update Probleme verursachen, dann kann die ältere Version installiert werden.
Alles andere, wie der Quelltext und die Rechte werden euch angezeigt bzw. verlinkt.
Klickt Ihr auf Installieren, dann wird die APK-Datei heruntergeladen und nach dem Download ausgeführt.
Sollte bei euch dieses Fenster nicht erscheinen, dann klickt im Fenster (welches erscheint) auf Einstellungen und setzt einen Haken unter "Unbekannte Herkunft", damit die Installation über F-Droid möglich ist. Das soll euch nur schützen, da eigentlich alles über Google Play geladen werden soll. Sonst einfach auf Installieren klicken...
Das wäre es auch schon!
Alle restlichen Einstellungen könnt Ihr oben rechts aufrufen (Settings).
Beachtet dabei, dass das auch ein Sicherheitsrisiko sein kann, wie auch bei Google Play, da kaum etwas geprüft wird. Wenn aber auf der Homepage auf F-Droid verwiesen wird, dann müsst Ihr euch in der Regel keine Gedanken machen.
Labels:
android,
APK,
app,
appstore,
Cyanogen,
cyanogenmod,
Deutsch,
download,
F-Droid,
FDroid,
installation,
Open Source,
Store
Wednesday 23 December 2015
How to Manually update S6 and S6 edge to Official Marshmallow
Android 6.0 Marshmallow is now officially available for Samsung Galaxy S6 and S6 edge beta users in UK .
However now each S6 and S6 edge user can Install official Marshmallow by just following some steps .
Screenshots -
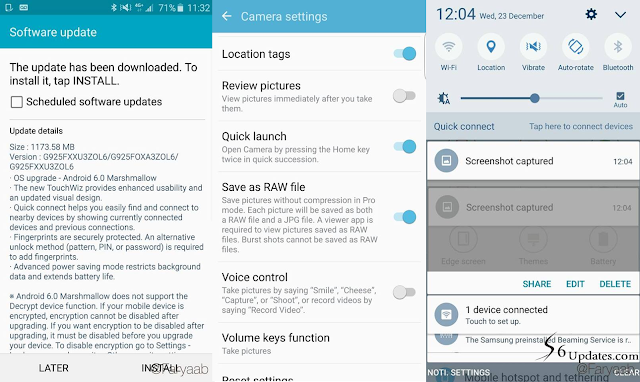
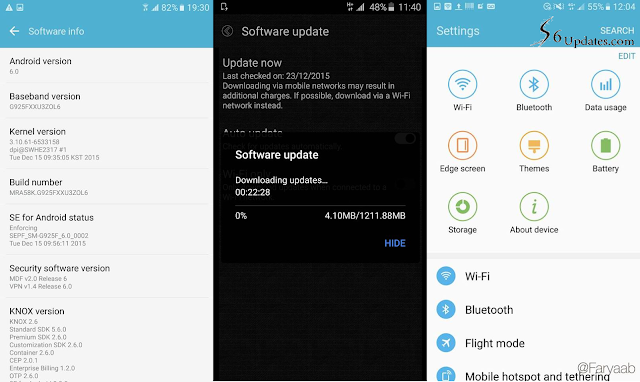
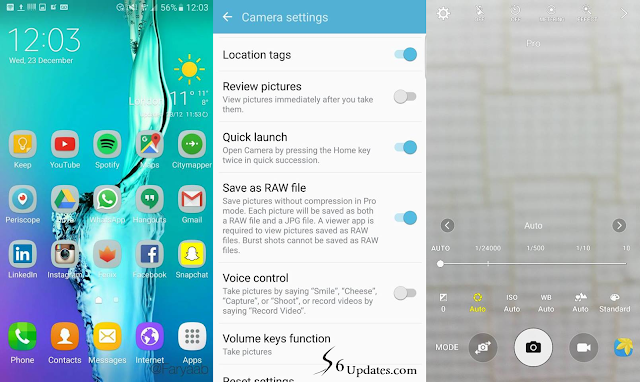
How to Manually update S6 and S6 edge to Official Marshmallow -
Note - This will wipe all your data ( So make a backup before ) .
Step 1. Download Samsung Galaxy S6 and S6 edge UK ( 5.1.1 ) firmware from below .
Step 2. Turn off your Samsung Galaxy S6 / S6 edge .
Step 3. Reboot to recovery mode ( By Pressing Volume up+Home+Power )
Step 4. Clear all data and Cache .
Step 5. Now Boot to Download mode ( By Pressing Volume Down+Home+Power )
Step 6. Flash the firmware you downloaded following Step 1 via ODIN ( PC software ).
Note - If you don't know how to flash firmware via odin - Follow This link ( Guide + Download ) .
Step 7. Wait for your Smartphone to restart .
Step 8. Log in to your Galaxy Account .
Step 9. Download Latest Galaxy Care apk from below , Install it .
Step 10.Open the Galaxy Care app and Click on "Beta Participation " . Press Join and accept all the agreement .
Step 11. Wait for Samsung to send you a mail and then Start Updating your S6 / S6 edge to marshmallow ( By Going through Settings > System Updates ) .
Downloads -
UK Firmware -
S6 - Download Here
S6-edge - Download Here
Galaxy Care apk - Download Here
However now each S6 and S6 edge user can Install official Marshmallow by just following some steps .
Screenshots -
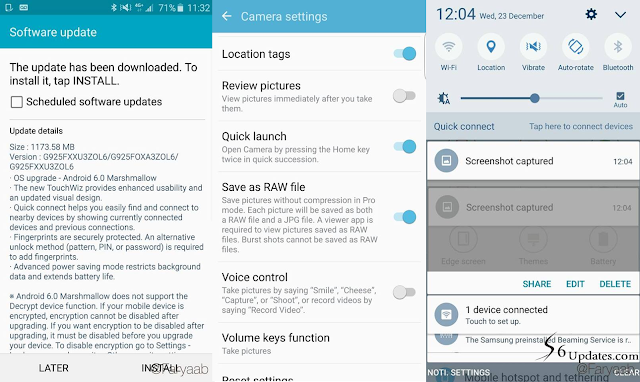
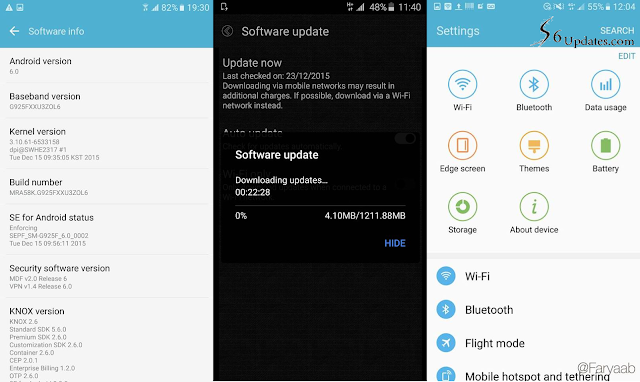
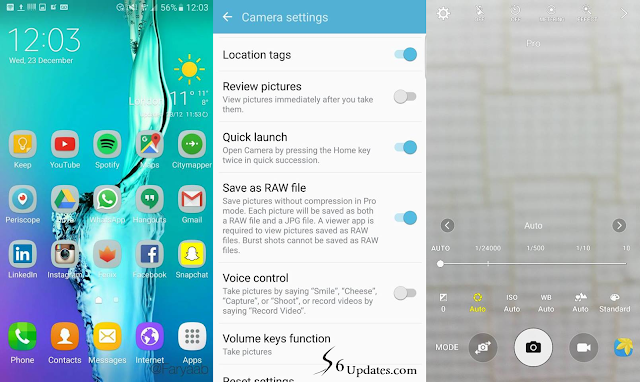
How to Manually update S6 and S6 edge to Official Marshmallow -
Note - This will wipe all your data ( So make a backup before ) .
Step 1. Download Samsung Galaxy S6 and S6 edge UK ( 5.1.1 ) firmware from below .
Step 2. Turn off your Samsung Galaxy S6 / S6 edge .
Step 3. Reboot to recovery mode ( By Pressing Volume up+Home+Power )
Step 4. Clear all data and Cache .
Step 5. Now Boot to Download mode ( By Pressing Volume Down+Home+Power )
Step 6. Flash the firmware you downloaded following Step 1 via ODIN ( PC software ).
Note - If you don't know how to flash firmware via odin - Follow This link ( Guide + Download ) .
Step 7. Wait for your Smartphone to restart .
Step 8. Log in to your Galaxy Account .
Step 9. Download Latest Galaxy Care apk from below , Install it .
Step 10.Open the Galaxy Care app and Click on "Beta Participation " . Press Join and accept all the agreement .
Step 11. Wait for Samsung to send you a mail and then Start Updating your S6 / S6 edge to marshmallow ( By Going through Settings > System Updates ) .
Downloads -
UK Firmware -
S6 - Download Here
S6-edge - Download Here
Galaxy Care apk - Download Here
Kernel Update | Linux Mint | Anleitung
Bei neuer Hardware kann es immer wieder mal Probleme geben. Mit einer Update des Kernels könnte das Problem aber gelöst werden. Wer sich zum Beispiel eine neue AMD/ATI Grafikkarte kauft (nur ein Beispiel), der sollte sogar eine Update durchführen. Ich habe zum Beispiel eine Radeon R9 390 verbaut und hatte Probleme mit der Auflösung. Nach einer Update des Kernels gab es keinerlei Probleme. Die Treiber werden unter bzw. ab Kernel 4.2 voll und ganz unterstützt, deshalb hatte ich Probleme (Linux Mint 17.2) und ein Freund mit Ubuntu 15.10 überhaupt keine (Ubuntu 15.10 wird bereits mit Kernel 4.2 ausgeliefert).
Wer keine Probleme hat (ich gehe mal von rund 99% aus), der schaut sich die Anleitung nur an und macht keine Kernel Update.
Ruft das Terminal auf und gibt den Befehl uname -r ein (wie geht das?), um zu sehen, welcher Kernel momentan in Verwendung ist.
Ruft über das Startmenü die Aktualisierungsverwaltung auf.
Jetzt klickt Ihr auf Anzeigen --> Linux-Kernel
Hier werden euch alle Kernel aufgelistet.
Beispiel: Ich kaufe mir einen neuen WLAN-Stick und hinten auf der Verpackung steht Linux ab Kernel 2.6 drauf, dann würde dieser ohne zusätzliche Installationen bei mir laufen, da 2.6 unter 3.x liegt. Bei den neuen Grafikkarten steht jetzt zum Beispiel "empfohlen ab Kernel 4.2.x" (meist auf der Homepage, wenn überhaupt).
Schaue ich in der Liste nach, dann finde ich weiter unten 4.2.0 und dieser wäre die richtige Wahl. Einfach anwählen und auf Install the 4.2.0 Kernel klicken.
Ihr solltet auch hier alle eure Daten sichern, damit diese nicht verloren gehen.
Mit Ja bestätigen
Passwort eingeben und auf Legitimieren klicken
Jetzt heißt es einfach warten...
Sobald alles erledigt wurde erscheint die Meldung "installiert" und Ihr solltet dann einen Neustart durchführen.
Nach dem Neustart einfach über das Terminal wieder eine Abfrage starten.
Bei mir gab es keinerlei Probleme aber das kann auch ganz anders sein, deshalb gibt es auch wieder die Option den alten Kernel zu aktivieren.
Einfach in der Liste den alten Kernel suchen.
Und auf Den Kernel 3.16... entfernen klicken. Natürlich erst einmal das System testen und sollte es bei euch nicht gut laufen, dann eben auf Den Kernel 4.x.x entfernen klicken, um den älteren zu verwenden.
2016 wird Kernel 4.4.x zum Einsatz kommen - so ist es momentan geplant. Bei Wikipedia (Link) findet Ihr eine Tabelle, falls Interesse besteht.
Wer in Zukunft Linux Mint 18 nutzen möchte, der wird dann wohl mit 4.4.x arbeiten.
Wer keine Probleme hat (ich gehe mal von rund 99% aus), der schaut sich die Anleitung nur an und macht keine Kernel Update.
Ruft das Terminal auf und gibt den Befehl uname -r ein (wie geht das?), um zu sehen, welcher Kernel momentan in Verwendung ist.
Ruft über das Startmenü die Aktualisierungsverwaltung auf.
Jetzt klickt Ihr auf Anzeigen --> Linux-Kernel
Hier werden euch alle Kernel aufgelistet.
Beispiel: Ich kaufe mir einen neuen WLAN-Stick und hinten auf der Verpackung steht Linux ab Kernel 2.6 drauf, dann würde dieser ohne zusätzliche Installationen bei mir laufen, da 2.6 unter 3.x liegt. Bei den neuen Grafikkarten steht jetzt zum Beispiel "empfohlen ab Kernel 4.2.x" (meist auf der Homepage, wenn überhaupt).
Schaue ich in der Liste nach, dann finde ich weiter unten 4.2.0 und dieser wäre die richtige Wahl. Einfach anwählen und auf Install the 4.2.0 Kernel klicken.
Ihr solltet auch hier alle eure Daten sichern, damit diese nicht verloren gehen.
Mit Ja bestätigen
Passwort eingeben und auf Legitimieren klicken
Jetzt heißt es einfach warten...
Sobald alles erledigt wurde erscheint die Meldung "installiert" und Ihr solltet dann einen Neustart durchführen.
Nach dem Neustart einfach über das Terminal wieder eine Abfrage starten.
Bei mir gab es keinerlei Probleme aber das kann auch ganz anders sein, deshalb gibt es auch wieder die Option den alten Kernel zu aktivieren.
Einfach in der Liste den alten Kernel suchen.
Und auf Den Kernel 3.16... entfernen klicken. Natürlich erst einmal das System testen und sollte es bei euch nicht gut laufen, dann eben auf Den Kernel 4.x.x entfernen klicken, um den älteren zu verwenden.
2016 wird Kernel 4.4.x zum Einsatz kommen - so ist es momentan geplant. Bei Wikipedia (Link) findet Ihr eine Tabelle, falls Interesse besteht.
Wer in Zukunft Linux Mint 18 nutzen möchte, der wird dann wohl mit 4.4.x arbeiten.
Labels:
17,
18,
4,
4.2,
4.4,
Aktualisieren,
installieren,
kernel,
Kernel-Update,
kompilieren,
linux,
mint,
update
Linux Mint 17.2 auf 17.3 aktualisieren | Anleitung
Wer momentan Linux Mint 17.2 nutzt, der kann bzw. sollte eine Update auf 17.3 durchführen.
Dazu müsst Ihr die Aktualisierungsverwaltung aufrufen:
Und dort im Fenster:
Bearbeiten --> System aktualisieren auf Linux Mint 17.3 Rosa
Es öffnet sich ein Fenster und hier klickt Ihr euch einfach durch.
Wer noch Linux Mint 17.1 nutzt, der darf nie einen Schritt überspringen, weil das eben so aufgebaut ist, das Ihr euer System nie neu aufsetzen müsst. Wundert euch deshalb nicht, wenn 17.3 bei euch nicht angezeigt wird, sondern erst 17.2.
Wer nicht verstanden hat, was diese ganzen Zahlen bedeuten, der findet hier eine kleine Beschreibung.
Dazu müsst Ihr die Aktualisierungsverwaltung aufrufen:
Und dort im Fenster:
Bearbeiten --> System aktualisieren auf Linux Mint 17.3 Rosa
Es öffnet sich ein Fenster und hier klickt Ihr euch einfach durch.
Wie immer solltet Ihr eure Dateien vor der Update sicher, was ich persönlich noch nie getan habe, weil es eben noch nie Probleme gab und das wichtigste auf externen Festplatten liegt. 
Bedenkt dabei, dass das je nach Rechner und Internetverbindung etwas Zeit in Anspruch nehmen kann.
Wer noch Linux Mint 17.1 nutzt, der darf nie einen Schritt überspringen, weil das eben so aufgebaut ist, das Ihr euer System nie neu aufsetzen müsst. Wundert euch deshalb nicht, wenn 17.3 bei euch nicht angezeigt wird, sondern erst 17.2.
Wer nicht verstanden hat, was diese ganzen Zahlen bedeuten, der findet hier eine kleine Beschreibung.
Labels:
17.2,
17.3,
Aktualisieren,
aktualisierung,
linux,
mint,
Rosa,
update
Subscribe to:
Posts (Atom)














































