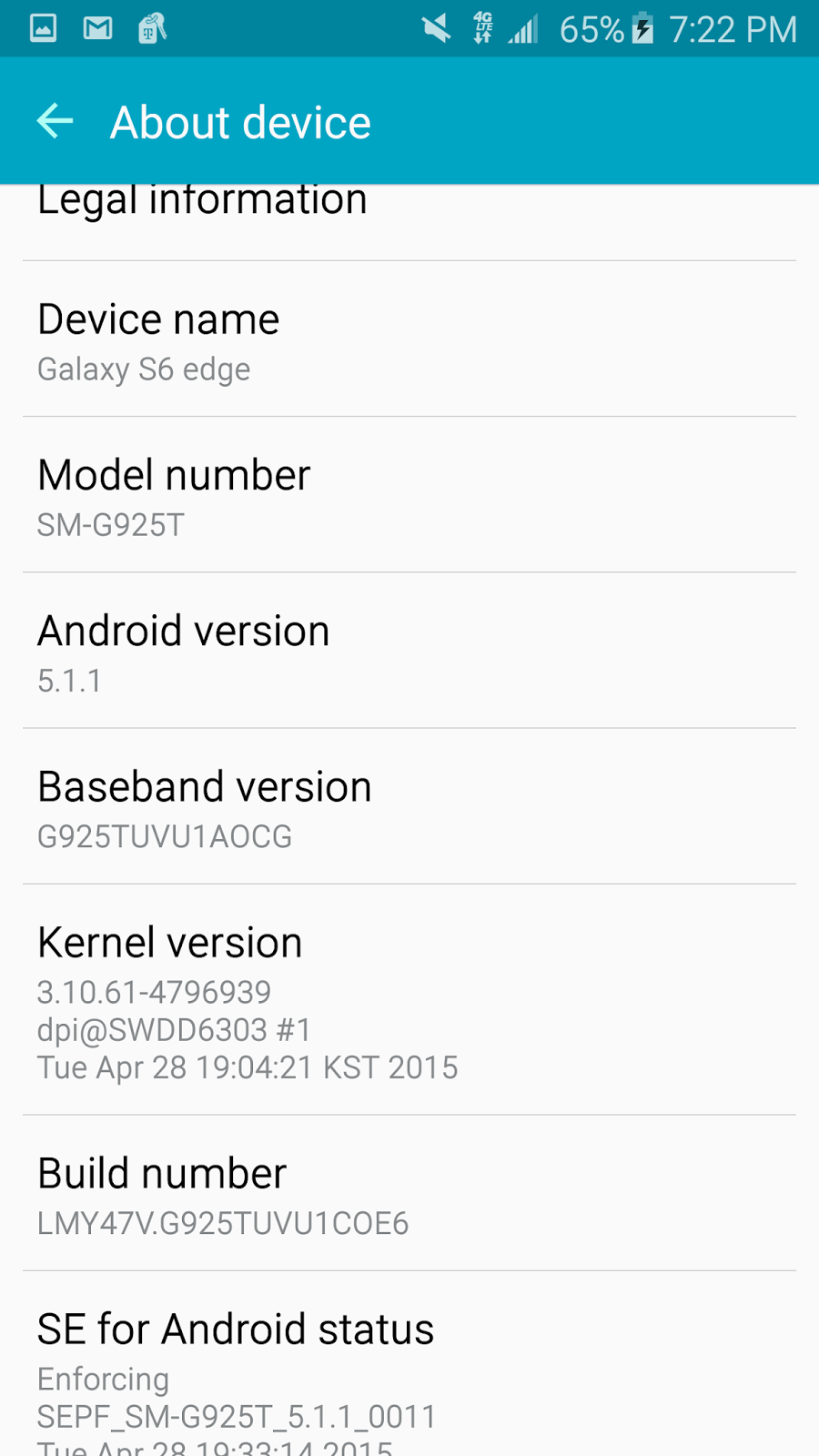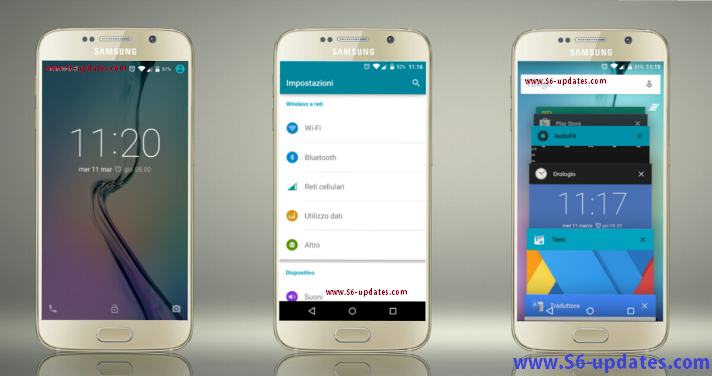Bei der Wahl der Speicherkarte müsst Ihr eigentlich kaum etwas beachten. Ihr benötigt eine microSD-Speicherkarte für den Raspberry Pi 2 und wer sich gleich beim Raspberry Pi eine gekauft hat (mit Adapter), der kann diese im Pi 2 weiter verwenden. Es gibt drei verschiedene microSD-Karten. Dabei spielt es keine Rolle, welche es am Ende davon wird. Diese unterscheiden sich nur in der Speichergröße aber verwirren viele Käufer. Sollte in der Artikelbeschreibung "micro
SDHC" stehen, dann wird es eine Speicherkarte von 4 bis 32 GB sein, was über 32 GB geht nennt man "micro
SDXC" und nur
SD wäre bis zu 2 GB (siehe oben Bild). Die Größe der Speicherkarte selbst ist in allen drei Fällen gleich (Abmessungen 11 × 15 × 0,7 mm - siehe Bild oben).
Die Speicherkarte sollte mindestens 4 GB groß sein, damit es keine Einschränkungen gibt. Meine persönliche Empfehlung wäre ab 8 GB, eher eine 32 GB, damit Ihr in Zukunft diese auch nach 2-3 Jahre weiter verwenden könnt. Vom Preis her machen 16 GB & 32 GB momentan am meisten Sinn aber das kann sich auch wieder ändern (immer Preis und Speichergröße vergleichen).
Der dritte und letzte Punkt wäre die Geschwindigkeit der Speicherkarte. Das wird in zwei Punkte aufgeteilt:
Lesegeschwindigkeit und
Schreibgeschwindigkeit.
Die
Lesegeschwindigkeit (hier in der Grafik blau) liegt oft deutlich über der
Schreibgeschwindigkeit (rot). Das ist normal und auch die Regel aber Ihr solltet euch nicht auf
Class 10 verlassen, da selbst eine Speicherkarte mit Class 10 sehr langsam sein kann. Noch viel wichtiger ist es, ob es sich um eine original Karte handelt. Samsung als Beispiel wird sehr gerne kopiert und das machen die 2015 schon mehr als gut, leider.
Es ist kaum vom Original zu unterscheiden aber die gefälschte MicroSD-Speicherkarten gibt sich in einem Test schnell zu erkennen (sehr schlechte Werte). Aus diesem Grund kaufe ich oft meine Speicherkarte direkt bei Amazon, was aber auch keine Garantie ist, wie wir es letztens bei den Akkus gesehen haben.
Jede
SanDisk-Karte, die ich hatte, hat sich "selbst formatiert". Zwar habe ich immer eine neue bekommen (Garantie) aber persönlich habe ich das Vertrauen bei dem Hersteller verloren (wird nicht die Regel sein). Meine persönliche Empfehlung wäre der Hersteller
QUMOX, welche es bei Amazon zu kaufen gibt. Die Bewertungen sprechen für sich. Wer richtig Leistung haben will, dem empfehle ich die
Samsung-Pro Reihe. Sind zwar etwas teurer aber dafür sehr schnell und es gibt noch sehr viel Schutz (Magentismus mit über 10.000 Gauß, 24 Stunden im Wasser ohne Datenverlust, Flughafen-Röntgenstrahlen und Temperaturen von -25 bis +85° überlebt die Karte - natürlich je nach Modell unterschiedlich). Für den Pi 2 reicht aber locker eine QUMOX Speicherkarte, da wir sowieso nicht auf über 25 MB/s kommen können (Schreibgeschwindigkeit).
In meinem Banana Pi steckt eine 32 GB große
Samsung Plus Speicherkarte (sehr zufrieden) und im Raspberry Pi 2 die 32 GB große
Samsung EVO, welche ich aber durch eine QUMOX 32 GB ersetzt habe (war nicht zufrieden mit der EVO). Die
SanDisk Ultra (auch oben im Bild zu sehen) hat in allen von mir getesteten Speicherkarten den schlechtesten Wert ausgegeben, wäre aber trotzdem mehr als OK. Passt nur auf, das es am Ende keine "Raspberry Pi 2 Speicherkarte" wird, da das oft NoName-Karten sind, welche ein Raspberry-Logo bekommen und überteuert verkauft werden.