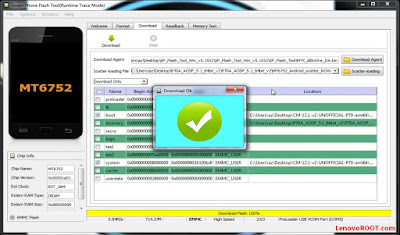So, here's the another custom ROM for Lenovo P70 which is called AICP it's based on CyanogenMod 12.1 but it provides amazing custom features, custom kernel and huge overall improvements.
AICP ROM is stable for daily use, supports 3 languages - English, Russian, Ukrainian.
Features of ROM:
- Build date: 2/1/2016
Supporting Languages: English, Russian, Ukrainian - Android 5.1 (64 bit)
- Includes Recovery TWRP SevenMaxs v2.8.7.7 x64 kernel.
- There's init.d support (needed BusyBox to work).
- Stable Wifi, GPS
- Fresh firmware.
- No slow down
- Not buggy
- Fast & Smooth
- There is the possibility to set up almost everything:
- - Panel of recent applications (cleaning button, memory mapping, OmniSwitch);
- - Menu and Desktop (sorting, animations, captions, application lock);
- - The interface (DPI, the animation of the system, and scroll notifications effects);
- - Turn off the menu (setting off the menu items, advanced reboot menu);
- - The status bar (battery display, time and date, carrier logo, weather, network traffic);
- - Notification bar (sorting and setting the number of tiles, color, action, task manager);
- - Advanced settings (built-Tuning program, ad blocking, SuperSU management built-in settings);
- - Application Panel (side \ circular panel gestures to launch applications, Pie-navigation, waking the processor lock);
- - Buttons (backlight control buttons, the setting on the lock screen, setting short and long press on each button);
Features of Kernel:
- Also init.d on kernel
- The kernel supports CIFS, NTFS, EXT,FAT.
- Added BFQ scheduler.
- Fixed display voltage battery in the CM
Kernel supports the following key combinations for emergency stop, if you get bootloop:
1. 8 seconds hold Power
2. 8 seconds hold Power + Vol -
3. 8 seconds hold Power + Vol +
What's working:
- Everything except:
- FM-radio;
- It does not work mode access point;
- Do not run live wallpapers;
- No access to the Engineering menu;
- There is no program to adjust the screen brightness,contast,color - MiraVision;
- No connection to the PC mode - Mass storage (USB-stick);
- The audio settings and notifications, there are two identical ringtone: Themos and Titania;
- Widget "Next Steps" is not added to the desktop (leading to Settings error);
How to install AICP custom ROM on Lenovo P70:
- Again Installation thought SP FLASH TOOL
- Before flashing this ROM you need to flash AOSP 64bit ROM - download here
- Follow step from CyanogenMod 12.1 flashing in this post it's the same instructions!
- If you think it's not clear check out below video tutorial
Download AICP v1 ROM - here
Here's the video tutorial of installing CyanogeMod 12.1 on Lenovo P70
advertisment
AICP ROM Lenovo P70 compiled by Zormax.
Android Lollipop 5.1 64bit by Zormax.
Tutorial by GaDDMaNN