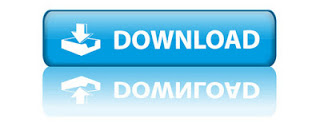Ihr ruft Simple Scan auf
Und es erscheint diese Bild. Es bleibt bei diesen oder es erscheint die Meldung
Scannen fehlgeschlagen
Verbindung zum Scanner konnte nicht hergestellt werden
Teilweise kann sogar euer Scanner aufgeführt werden aber es funktioniert weiterhin nicht...
Beginnen wir ganz langsam mit der Installation. Für Brother gibt es in der Regel einen Druckertreiber und einen Scannertreiber. Nehmen wir meinen Drucker (MFC-J5320DW) als Beispiel:
Damit Ihr euch das besser anschauen könnt, klickt hier auf den Link, um die Seite oben vom Bild aufzurufen (externe Link).
Die benötigten Dateien wären:
- LPR printer driver (deb package)
- CUPSwrapper printer driver (deb package)
- Scanner driver 64bit (deb package)
bzw.
- brscan4-0.4.4-1.amd64.deb
- mfcj5320dwcupswrapper-3.0.1-1.i386.deb
- mfcj5320dwlpr-3.0.1-1.i386.deb
Immer nach Debian bzw. DEB-Dateien suchen und mind. zwei Dateien installieren. Es spielt keine Rolle, ob der Drucker angeschlossen ist oder nicht - Linux ist nicht Windows.
Sollten Ihr mit den Dateien nichts anfangen können, dann schaut euch bitte diese Anleitung an.
Kommen wir zum ersten Punkt. Nach der Installation der Treiber führt Ihr den Befehl
sudo apt-get -f install
aus.
Jetzt prüfen wir mit
sudo scanimage -L
ob der Scanner vom System erkannt wird.
Wie im Bild zu sehen wird mein Drucker bzw. Scanner erkannt. Sollte das bei euch nicht der Fall sein, dann habt Ihr den Drucker nicht richtig installiert. Prüft noch einmal alle Verbindungen (siehe ganz unten im Beitrag), verwendet kein USB 3.0/3.1, wenn möglich. Oft wird diese Scanner-Datei vergessen zu installieren und so bringt euch alles weitere nichts...
Bei 95% der Mails, die ich erhalten habe, war das die Lösung:
sudo chmod o+wr /dev/bus/usb/00*/*
Dann ein Neustart und es lief alles mit Simple Scan.
Sollte das nicht der Fall sein, dann sollte alles mit xsane ausprobiert werden. Dazu im Terminal den Befehl sudo apt-get install xsane (ob apt-get oder nur apt ist unter Mint 18 egal):
Könnt dann gleich nach der Installation mit dem Befehl xsane XSane starten.
Oder wie gewohnt über das Menü.
Könnte sein, dass das Bild ne Minuten so bleibt, weil der Scanner gesucht wird und oft am "schlafen" ist.
XSane sieht sehr simple aus aber es hat alles, was Ihr benötigt.
Unter Datei -> Informationen
Sollte der Scanner aufgelistet werden.
Wenn das alles nicht geholfen hat, dann schreibt mir und ich versuche euch zu helfen. Prüft aber bitte, ob der Drucker/Scanner vom System erkannt wird.
Am besten einfach im Terminal den Befehl lsusb ausführen:
Mind. ein Brother Industries, Ltd sollte in der Liste zu sehen sein.
Dazu sind keinerlei Treiber oder sonstige Installationen notwendig - er muss in der Liste zu sehen sein!