In Zukunft werden wir oft zum Terminal greifen und für alle Einsteiger, die mit "öffne das Terminal und führe diesen Befehl aus" nichts anfangen können... ist dieser Artikel gedacht. Wir müssen oft gar nicht mit dem Terminal arbeiten aber darüber können keine Fehler entstehen und es geht super schnell.
Wem der Begriff Terminal nichts sagt, der sollte sich diesen Artikel anschauen. Dort werden euch die Grundlagen kurz erklärt. Wer es nicht wissen will, der liest einfach weiter.
So sieht das Terminal unter Ubuntu MATE 15.04 aus. Es beginnt immer mit Benutzername@Rechnername:
Das Terminal könnt Ihr über Anwendungen -> Systemwerkzeuge -> MATE-Terminal aufrufen oder mit der Tastenkombination STRG + ALT +T (STRG und ALT gedrückt halten und kurz T drücken, dann loslassen).
Steht ein sudo vor dem Befehl, dann wird in der zweiten Zeile immer nach dem Passwort gefragt. Dieses Passwort habt Ihr bei der Installation von Ubuntu MATE selbst festgelegt.
Machen wir das gleich einmal an einem Beispiel (hier die eigentliche Anleitung).
[1] sudo add-apt-repository ppa:mjblenner/ppa-hal
[2] sudo apt-get update
[3] sudo apt-get install hal
Oft sind es drei Befehle, es kann aber auch nur ein Befehl sein, deshalb trenne ich die Befehle mit einer [Numerierung]. Im Beispiel oben sind es drei Befehle. Beginnen wir mit dem ersten Befehl. Kopiert den Befehl und fügt diesen in das Terminal ein (nicht die Zahl davor). Achtung: STRG + V funktioniert beim Terminal nicht, wir müssen mit der Maus arbeiten - Rechtsklick -> Einfügen. Mit der Entertaste bestätigen wir und in der zweiten Zeile werden wir nach unserem Passwort gefragt. Dieses geben wir ein (es erscheint nichts im Terminal - nicht einmal Sterne).
Mit dem Befehl add-apt-repository fügen wir eine PPA hinzu. PPA bedeutet Paketquelle und ist unsere Quelle für die Anwendung/Erweiterung, welche wir installieren möchten.
Oft erscheint eine Beschreibung, wie oben zu sehen und am Ende (letzte Zeile) werden wir aufgefordert dieses noch einmal zu bestätigen (Entertaste) oder es abzubrechen (STRG + C).
Wir bestätigen mit der Entertaste und sehen nun dieses Bild.
Sobald wieder Benutzername@Rechnername: erscheint, wurde der erste Befehl ausgeführt. In diesem Fall haben wir die PPA hinzugefügt. Um mit dieser arbeiten zu können, ist eine Aktualisierung der Paketquellen notwendig. Das wäre der nächste Befehl:
Bei diesem Befehl passiert viel im Terminal, da alle Paketquellen eingelesen werden. Wir warten einfach, bis wieder unser Benutzername@Rechnername: angezeigt wird.
Einsteiger mögen das Terminal nicht, da Sie es von Windows nicht gewohnt sind. Ihr müsst es nicht einmal verstehen, Ihr müsst nur wissen, wie es benutzt wird aber wenn wir ehrlich sind (siehe letztes Bild), dann verstehen wir vieles, was das Terminal ausgibt...
Es spielt aber keine Rolle. Ihr müsst nur wissen, wie Befehle eingefügt werden, wo sich das Terminal befindet und was wir damit erreichen. Will ich zum Beispiel Skype installieren, dann würde das so aussehen:
Sieht schlimm aus aber schaut euch bitte die letzten drei Zeilen an. Einfach ein J eintippen und mit der Entertaste bestätigen, schon erledigt das Terminal alles für uns. Da wir die PPA eingetragen haben, wir bei einer Update auch immer die Anwendung auf den neusten Stand gebracht. Viele PPAs sind bereits nach der Installation vorhanden, wie zum Beispiel die von Mozilla (Firefox), deshalb müssten wir die ersten beiden Punkte weglassen und nur den Befehl zur Installation von Firefox ausführen lassen.
Das Terminal ist sehr mächtig und es gibt sogar Menschen, welche nur mit dem Terminal arbeiten (nur Text, nicht eine Grafik)...

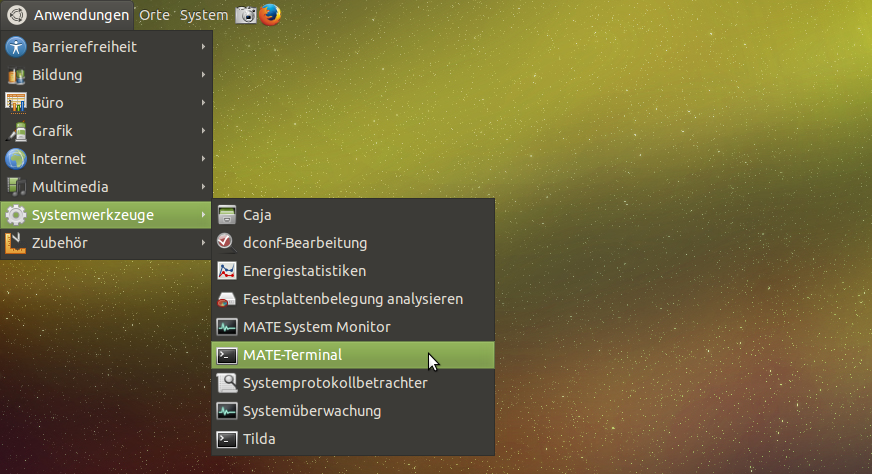






No comments:
Post a Comment