Dann wollen wir mal ein wenig dazu schreiben, damit es in Zukunft keine Fragen mehr dazu gibt bzw. dieser Artikel alle offenen Fragen beantwortet.
Wir öffnen erst einmal die Systeminformationen.
Wir sehen in diesem Beispiel das Linux Mint 17 installiert ist, mit Cinnamon (was ist das?), mit der Cinnamon-Version 2.2.16 und dem Linux-Kernel 3.13.0.
Wir öffnen jetzt den Updater:
Dazu einfach auf das Symbol klicken (linke Maustaste).
mintUpdate nennt sich das Tool oder für uns einfach die Aktualisierungsverwaltung, welche nicht nur unser Linux Mint auf den neuesten Stand bringt, sondern auch alle Programme/Anwendungen mit Updates versorgt.
Unter dem Punkt Bearbeiten wird finden wir die Systemaktualisierungen.
Momentan ist Linux Mint 17 installiert, deshalb wird bei mir anzeigt "System aktualisieren auf Linux Mint 17.1 Rebecca". Die Update vom System selbst ist immer wichtiger als die Programme selbst. Ihr müsst diese natürlich nicht installieren, wenn Ihr das nicht möchtet aber es bietet euch keinerlei Nachteile, da dort die gesammelten Fehler behoben werden, wie zum Beispiel mit Skype und weitere Funktionen hinzugefügt werden.
Klickt euch einfach durch...
Ihr müsst immer erst den Link aufrufen, um dann auf Fortsetzen klicken zu können. Dort erfahren wir erst einmal allgemein, was es neues gibt (in diesem Fall HiDPI, EFI support, usw.)
Unter neue Funktionen steht dann zum Beispiel "neue Funktion xy", usw. usf. (hier ein Beispiel).
Am Ende klickt Ihr auf Anwenden und müsst nur warten. Nach dem Download
wird alles installiert und
bestätigt.
Damit alle Änderungen übernommen wird ist ein Neustart notwendig (nur bei einer Systemaktualisierung).
Nach dem Neustart einfach wieder die Systeminformationen aufrufen.
Jetzt ist Linux Mint 17.1 installiert und Cinnamon ist in der Version 2.4.8
Wir rufen wieder die mintUpdate auf und klicken auf Auffrischen:
Es werden alle Pakete geladen.
Auf Aktualisierungen klicken, damit alle Updates installiert werden.
Mit eurem Passwort bestätigen.
Es wird alles heruntergeladen...
Jetzt ist Linux Mint 17.1 installiert und Cinnamon ist in der Version 2.4.8
Wir rufen wieder die mintUpdate auf und klicken auf Auffrischen:
Es werden alle Pakete geladen.
Auf Aktualisierungen klicken, damit alle Updates installiert werden.
Mit eurem Passwort bestätigen.
Es wird alles heruntergeladen...
Und natürlich auch installiert.
Ein Neustart ist in der Regel nicht notwendig, meist nur von der Anwendung selbst, wie zum Beispiel Firefox.
Jetzt haben wir das System selbst und alle Anwendungen auf den neusten Stand gebracht.
Kommen wir zum Linux-Kernel.
Anzeige -> Linux-Kernel -> es öffnet sich:
Dieser Bereich sollte von Anfängern möglichst keine Beachtung bekommen. Viele haben zum testen einfach eine Version ausgewählt und auf Install/installieren geklickt und schon lief nichts mehr.
Bearbeiten -> Einstellungen
Hier könnt Ihr alles einstellen, wie zum Beispiel wann nach Updates gesucht werden soll...
Oder die Symbole anpassen, usw. usf.
Unter Bearbeiten -> Anwendungspaketquellen
Habt Ihr eine Einsicht über die Paketquellen. Wenn ich jetzt zum Beispiel nicht will, dass das alles aus den Staaten geladen wird, dann klicke ich darauf und erhalte eine Liste:
Hier gut aufpassen, da das externe Quellen sind.
Sollte es mal eine Fehlermeldung geben, wie zum Beispiel diese:
Dann wird diese Quelle nicht mehr unterstützt, es ist die falsche oder es gibt momentan Server-Probleme.
Hier könnte Ihr vorhandene löschen aber auch neue hinzufügen. Solltet Ihr euch hier nicht sicher sein, dann einfach fragen.
Ende Juni 2015 wird Linux Mint 17.2 Rafaela mit Cinnamon 2.6 erscheinen. Dies könnt Ihr dann nach diesem Muster einfach installieren aber bedenkt immer dabei, dass das nur möglich ist, wenn eine Update von 17.1 auf 17.2 durchgeführt wird. Beispiel: Eine Update von 17.1 auf 17.3 wäre nicht möglich.
Ein Neustart ist in der Regel nicht notwendig, meist nur von der Anwendung selbst, wie zum Beispiel Firefox.
Jetzt haben wir das System selbst und alle Anwendungen auf den neusten Stand gebracht.
Kommen wir zum Linux-Kernel.
Anzeige -> Linux-Kernel -> es öffnet sich:
Dieser Bereich sollte von Anfängern möglichst keine Beachtung bekommen. Viele haben zum testen einfach eine Version ausgewählt und auf Install/installieren geklickt und schon lief nichts mehr.
Bearbeiten -> Einstellungen
Hier könnt Ihr alles einstellen, wie zum Beispiel wann nach Updates gesucht werden soll...
Oder die Symbole anpassen, usw. usf.
Unter Bearbeiten -> Anwendungspaketquellen
Habt Ihr eine Einsicht über die Paketquellen. Wenn ich jetzt zum Beispiel nicht will, dass das alles aus den Staaten geladen wird, dann klicke ich darauf und erhalte eine Liste:
Hier gut aufpassen, da das externe Quellen sind.
Sollte es mal eine Fehlermeldung geben, wie zum Beispiel diese:
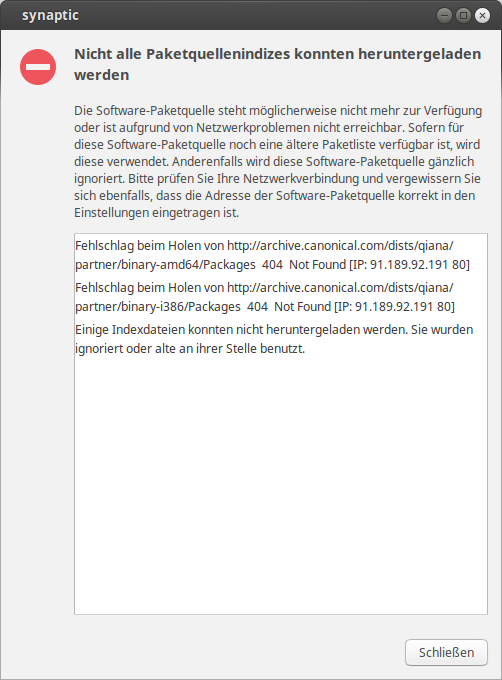 |
| Fehlschlag beim Holen von http://archive.canonical.com/dists/qiana/partner/binary-amd64/Packages 404 Not Found |
Hier könnte Ihr vorhandene löschen aber auch neue hinzufügen. Solltet Ihr euch hier nicht sicher sein, dann einfach fragen.
Ende Juni 2015 wird Linux Mint 17.2 Rafaela mit Cinnamon 2.6 erscheinen. Dies könnt Ihr dann nach diesem Muster einfach installieren aber bedenkt immer dabei, dass das nur möglich ist, wenn eine Update von 17.1 auf 17.2 durchgeführt wird. Beispiel: Eine Update von 17.1 auf 17.3 wäre nicht möglich.



























No comments:
Post a Comment